
 Guide
de l'usager -INSCRIPTION
Guide
de l'usager -INSCRIPTIONUtilisation de ICQ
Bienvenue sur ce
site! J'ai concocté ce document afin d'aider les
nouveaux usagers
d'ICQ à comprendre les instructions de base pour
pouvoir utiliser
cet extraordinaire programme dans la langue de
Molière. Ce bref
tutoriel illustré devrait normalement vous en
faciliter la tâche.
Cliquez sur l'icone
pour télécharger
ce programme gratuit
Installez-le et revenez à ces instructions...
Comment utiliser ICQ en 26 secondes!
Comment ouvrir une fenêtre
ICQ
Rien de plus simple!
Double-cliquez
sur l'icone représentant une fleur. ( Le logo ICQ
du menu-système)
![]()
Illustration 1:
Le menu-système
Vous pouvez également ouvrir une fenêtre en cliquant-droite sur le logo ICQ du menu-système Open ICQ.
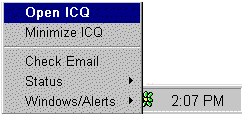
Illustration 2: Cliquez-droite
le menu-système
Le menu Status
Le ICQ Client vous permet de
voir si vous êtes en connection active ou non. Un
rapide coup d'oeil
sur le système vous indiquera:
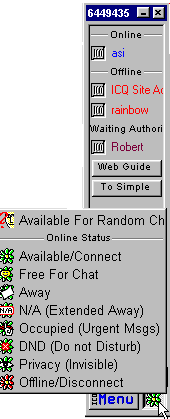
|
|
Comment ajouter
un utilisateur
C'est simple.
Le réseau ICQ
propose sept différentes options pour ajouter un
autre usager ICQ
à votre liste de contacts.
Les différents moteurs de recherche
du réseau ICQ peuvent vous aider à localiser un partenaire
spécifique, un groupe qui "chatte"
("chatter" = bavarder), une adresse
électronique, ou encore un numéro de téléphone.
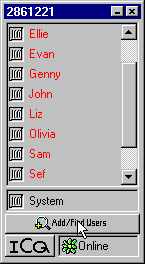
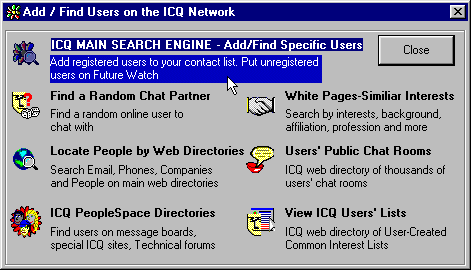
Illustration 7: Fenêtre
Ajouter/localiser un usager
Cette partie du tutoriel porte
sur la façon d'envoyer ou de recevoir un message et "chatter"
Comment expédier un message
Un messages consiste en une note que
vous voulez adresser à quelqu'un qui est sur votre liste de contacts.
Voici comment poster un message:
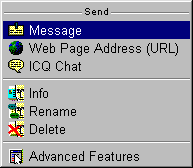
Illustration 8: Expédier un message |
|
Pour recevoir un message
Lorsqu'un autre usager vous adresse un message, une icone clignottante surgit. Si votre fenêtre ICQ est fermée, l' icone apparaîtra dans le bas de votre écran. Sinon, le message clignottant apparaîtra vis-à-vis du nom de l'expéditeur du message Pour le lire, double-cliquez tout simplement sur l'icone (Illustration 9).
![]()
Figure 9a: Réception
d'un message
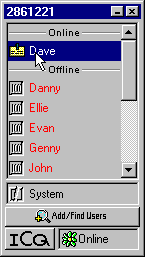
Illustration 9b: Réception
d'un message
Comment initialiser une session
de "chat" (bavardage en direct - se prononce "tchatte")
Pour chatter avec un autre membre
de votre liste de contacts:

Illustration 10: Fenêtre
de demande de Chat
Comment accepter une demande
de chatt
Lorsqu'on vous adresse une demande
pour vous intégrer à un chatt, une icone clignottante apparaît.
Elle apparaîtra au bas de votre écran si votre fenêtre
ICQ n'est pas ouverte. Dans le cas contraire, l'icone sera dans votre liste
de contacts. Pour signifier que vous désirez vous joindre double-cliquez
sur l'icone clignottante (Illustration 11), et ensuite sur Accept.
![]()
Illustration 11a: Demande de
chatt au bas de l'écran
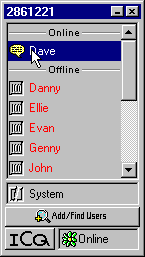
Illustration 11b: Réception
d'une demande de chat
Dernière mise à jour: Le 22 novembre 2004