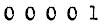When I first got Paint Shop Pro 5, I really had trouble understanding some of the features so I never used them. And that was even following the pictures in the book that came with the program! Well now they have advanced to ver.6 and 7 (they came a long way from the original ver.4!). I still feel it is the easiest program for first time graphic designers to learn to use. Yep, that first image you create makes you a graphic artist!
Get a trial version here at JASC.
This is a beginner tutorial. There are step by step instructions. This will not be the only tutorial on this topic by any means. It is just my way of explaining it.
Tools needed:
Paint Shop Pro ver. 7
Open up your Paint Shop Pro program. If you are very new to it, you will still have the splash screen opening and the tip window. I advise reading some of the tips before you cancel it to keep it from popping up every time you open the program.
By default you will have the tool palette running vertically down the L hand side of the workspace. You should also have, by default, the layers palette, overview window and tools option window rolled up on your workspace. You will see an icon of a single paintbrush.
Click on it, run you curser over the tool options bar and the drop down will open up.
Now click on the single paintbrush in the R top half of the window.
Now it will show you another menu. Click on the custom option. It will then get a checkmark in the menu and the custom brush window will open.

Now see the scroll corner image in the custom brush window image? That is a custom brush. Some come pre-installed with the program and others are available around the net.
You now want to click on the little arrow next to the brush preview. This will open your brush palette.
Scroll through your brushes until you come to the one you want to use. Click on the brush you want to use.
*At this point I have already opened a new image, any size you want to work on.*
Click "OK". The window will close and you are now ready to use your brush. On the first image at the top of the page, on the R side of the workspace, you will see the color palette. Choose whatever color you want to work with. I keep both background and foreground colors open sometimes.
Now center your curser over your open image and click once. You have now just used your custom paintbrush!
If you have any trouble understanding this tutorial, please contact me and I will try to help you as best as I can.
Please do not copy this tutorial verbatim. Since it is a general information tutorial and not unique I know it has been written before. I do not attempt to take anyone else's words and call them my own. I hope no one else would do the same here*S*
I hope this tutorial has helped some new artist to understand the custom brush feature of PSP 7.