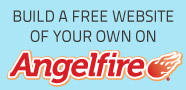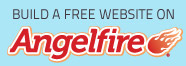|
Another halloween tag by Robert...as skeleton's go...I like this one
Written by ©Dorothy
Aug/2004
Open the font to the task bar...open the template
in PSP...close off all layers except the top layer....add a new layer...
with the text tool...size set at 72...font espresso (enclosed) or use a
font of your choice....stoke set at null...colour set at white...type your name...one
letter at a time and each on it's own layer.....making sure the letters used to bounce
are directly under the hands.... when you
have them in place...close off the top layer and merge the letters......add an inner bevel
with these settings
re name text...Add a new layer and flood fill with black....re name background and drag to the bottom...
drag the text to the top...this is how the layer palette should look in order
to keep the skeleton behind the letters... .... all that done...let's crop it now because
it's a biggy...with your crop tool and all layers open to make
sure you don't cut anything off...crop around the skeleton and the text....image crop...now we can get started
1)Duplicate and drag down....background...skeleton 3...text...with the text layer
the active layer lasso around the letter he is going to bounce ...click
in the middle to tighten the ants.......hold down the shift key and lasso around the other letter to bounce....
click to tighten ants...click on the de form too...this should surround both letters
holding down the ctrl key and using the arrows to the right
of the keyboard....move the letters to touch his hands...I had to move
my "T" to fit in his hand...so I just lassoed the "T" and moved it into the hand....layers>
merge...close off and re name
This is the way we will move the letters to keep them straight..
2)Duplicate and drag down....background...skeleton 2...text...with the text layer
the active layer lasso around the letter he is going to bounce ...click
in the middle to tighten the ants.......hold down the shift key and lasso around the other letter to bounce....
click to tighten ants...click on the de form too...this should surround both letters...
move the letters to touch his hands...again I had to move
my "T" to fit in his hand...so I just lassoed the "T" and moved it into the hand....layers>
merge...close off and re name
3)Duplicate and drag down...background...skaeleton 1...text...
again lasso the 2 letters
and move them up below the hands....
we are bringing them down now...move them about 1 letter length
...layers>merge...close off and re name
4)Duplicate and drag down...background...skaeleton 1...text...
again lasso the 2 letters
and move them up below the hands....
...move them down about 1 letter length...open the previous layer
to judge how far to move the letters...
...layers>merge...close off and re name
5)Duplicate and drag down...background...skaeleton 1...text...
again lasso the 2 letters
and move them up below the hands....
...move them down about 1 letter length.....open the previous layer
to judge how far to move the letters...
...layers>merge...close off and re name
6)Duplicate and drag down...background...skaeleton 1...text...
layers>merge...close off and re name
7)Duplicate and drag down...background...skaeleton 1...text...lasso the 2 letters and with the de form tool move them up
a bit...about 1 letter length...layers>merge...close off and re name...
layers>merge...close off and re name
8)Duplicate and drag down...background...skaeleton 1...text...lasso the 2 letters and
with the de form tool move them up
further...about 1 letter length...layers>merge...close off and re name...
layers>merge...close off and re name
9)Duplicate and drag down...background...skaeleton 1...text...lasso the 2 letters and
with the de form tool move them up to fit in his hands...layers>merge...close off and re name
10)Duplicate and drag down...background...skaeleton 2...text...lasso the 2 letters and
with the de form tool move them up to fit in his hands...layers>merge...close off and re name
Ok, let's frame this one...with the top layer open and
highlighted....go to selections>select all...
selections>modify>contract by 5...selections>invert.....with the flood fill tool .
..colour set to gray or your choice...flood fill the top layer...close off that layer and
open the next layer...making sure it is highlighted...flood fill that layer....continue
like this to layer 1....selections>select none....open all
layers and save as
...............Animation..............
Open AS shop....open your graphic...it is still a little big...
animation re size...to 300....animation >select all...animation frame properties
set at 10
We are all done ...just click the animation
button and watch him bounce the ball...you can change the animation
to your liking
Thanks Robert for sharing your tag with us
|