NOTICE: If your eyes are feeling old and having problems focusing
on the text on this page because the background is interfering,
please click here
Manipulating Text 2 - Plain Background
to view the same page minus the background...Thanks!
(How's that Kathryn???)
**giggles**Here are a few tricks you can use on the forum, The Cozy Den or other (BB) to manipulate the text in your messages...Note..the commands are the same for building web pages.
You do NOT need to use the </> with this first group of commands.
<blockquote> Creates an indent or margin on both sides of the page. And adds a blank line before and after. This whole page and most every page on this site use this command to create the look of a margin so the text is not right up against the edges of the page!<blockquote> Nested blockquotes were used here to indent this paragraph still further.Or it could get out of control!!! </blockquote><blockquote> And yet another set can create another margin indented yet again! Handy effect to make some text stand out from the rest of the text! </blockquote>Just make certain you end each set you start! </blockquote>
Just add your <img src="URL HERE"> between the start and ending marquee commands.
FONT COLOR AND SIZE COMMANDS Headers
<H1> Will Make LARGE Heading</H1>
<H2> Will Make a smaller Heading</H2>
<H3> Will Make a slightly smaller Heading</H3>
<H4> Will Make a even more smaller Heading</H4>
- And so on down to uh. <H7>, I think. For some unknown reason, HEADERS largest size is H1 and smallest H7...whereas <FONT SIZE> 1 is small and 7 is HUGE! Go figure?
FONT Commands
- <font size="+7">Extra large font </font>
- <font color="red"> RED text </font>
- <FONT FACE="Lucida Handwriting"> A handwriting font </font>
- A note on fonts: not all fonts are viewable by all browsers. If you choose a font that a browser cannot see, it is still okay. Those people will just see the "regular font" instead. The person VIEWING the text must also have the "special" font installed on THEIR computer!. Font sizes can range from -2, the smallest, to +7 the largest. Size 3 is the default.
Note: Some of these commands are not functioning the same since the Delphi Gremlins moved in. Play with it a little.
Betty writes:
To even further our confusion, The ones of you who have asked why the font size and color is not working properly, I found this posted this Morning when I went to the Hosts forumn to make the report of several errors that we are still getting and to report the message forward in "My Delphi" not working.
Anyway, I started reading through it and was going to cut it down and take some of the fluff stuff out of it but, thought I'd let you see just a small glimpse of what Delphi has expected us Hosts to sift through with no prior notice and without warnings that anything like this would be changing!
Maybe as we start to learn it, we can help each other out by sharing tips and helpful hints. The biggest thing is to find out if you have style sheets enabled.The instructions will tell you how to check.
Here is the link to find out about all the fonts and colorsClick Here
Here are a few easy commands to change text size and color at the CD (and other Delphi sites too). You can copy and paste this list onto a notepad, store it in your My Documents folder and open it to copy and paste the commands onto your posts...
- 2nd biggest (+2/ approx 14pt)-Black Copy the following:
- <span class=winbig><font size="+2">
Add your text here
</font></span>
- Slightly bigger (+1/ approx 11pt) Black - Copy the following:
- <span class=winhead><font size="+1">
Add your text here
</font></span>
- Slightly SMALLER (+0) Black - Copy the following:
- <span class=winmed><font size="+0">
Add your text here
</font></span>
- Even SMALLER (-1) Black - Copy the following:
- <span class=wintext><font size="-1">
Add your text here
</font></span>
- And Smallest (-2) Black - Copy the following:
- <span class=wintiny><font size="-2">
Add your text here
</font></span>
Okay... now you know how to change text size...here are some other colors that work at the CD. You can replace the span class=cblue in the following command with any color from the following list and replace the font color=000099 with the matching number from the following list:
<span class=winhead><span class=cblue> <font color=000099 size="+1">
Add your text here
</font></span>Don't forget you can also replace the "winhead" and "+1" to other size commands as listed above!!
span class= cblue color: 000099 span class= cgreen color: 339900 span class= corange color: FF9900 span class= cpurple color: CC33FF span class= cred color: CC0000 span class= cwhite color: FFFFFF span class= cyellow color: FFFFCC span class= emph color: 990099
HTML TIPS:
Want to practice some of these techniques but don't want to hang out in the Cozy Den tempting the GREMLINS??? Open a new NOTEPAD file. Click FILE... SAVE AS. Click open the menu next to the box that says... SAVE AS TYPE... Change it from Text Document to ALL FILES. Give it a name... like testing.html. Use html as the file extension... this is real important. Now got to the top of the Save AS Window and find a folder to save to... can just use your desktop if you wish. If you don't know how to find your desktop, see little box that says SAVE IN:? Click the little folder right next to that window (has a tiny UP arrow on it) and keep clicking until it says Desktop in the window. The other yellow folder next to that yellow folder will create a NEW folder for you.Okay... now that you have saved your Notepad as an HTML file, start Copying, pasting or typing things you learned here on the Notepad. When you want to see how it looks, click FILE and SAVE. Then go to where you saved the html file... your desktop or where ever you put it. Double click it to open it. Now you have both a Browser window and the notepad open. Work on the NOTEPAD.. click FILE SAVE... then go to the Browser window and Click REFRESH. You can edit and preview your samples. If you should close the NOTEPAD ... just open the HTML version, and click VIEW SOURCE. You will get your notepad back. OH one IMPORTANT thing... this only works with INTERNET EXPLORER not with Netscape!... Also... if you include links to images stored online, you will need to BE ONLINE in order for the images to show up in your test samples!!!
You can also compose messages this way to post on the forum later. When you are ready to post your message... just highlight what you want to post, Click EDIT, Click COPY go to the message box at the Cozy Den and RIGHT CLICK then Click PASTE.
Web Page TIPS:
All the above tips and tricks can be used to create your own web pages. Just save your document as html as explained above and upload the html documents you created to your web site! Just start your document with <html> and end it with </html>. If anyone would more information about building web pages from scratch with html, check out..
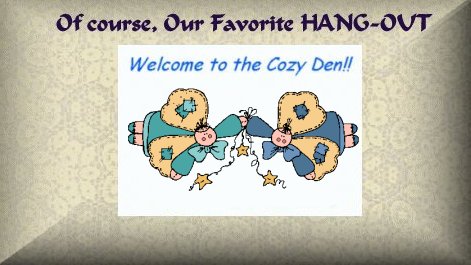 | ||

 
| 
| |
| Glad you came to visit! Please SIGN the Cozy Den Archives GUESTBOOK! | ||