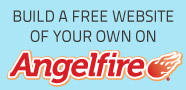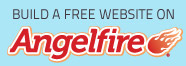PSP 7 Tutorial
By Frdsnomr
Here is what we will be making.
This tutorial was written for FlyByNightGraphics and is not to be copied, uploaded to another site, or group list without prior written consent by the author.
For this tutorial you will need:
The CowHide Selections.
CowHide Tubes.
These Fills.
These Fills are for the
Open a New Image.
Open Your "CowHideWood" and "CowHideTan" patterns
Layer> New Raster Layer.
Selections> Load from Disk.
Set your Top Style Box to Pattern.
Click on your Flood Fill.
Click inside of the Left.sel to Fill it.
Effects> 3D Effects> Inner Bevel.
Effects> 3D Effects> Drop Shadow.
Layer> New Raster Layer.
Selections> Load from Disk.
Do the same Fill as you did for the Left.sel but change
Layer> New Raster Layer.
Selections> Load from Disk.
Do the same Fill as you did for the Left.sel but change
Layer> New Raster Layer.
Selections> Load from Disk.
Do the same Fill as you did for the Left.sel but change
Now we will put the Bottom Stick under the Left Stick.
Selections> Select None.
This is what it should look like.
Layers> New Raster Layer.
Selections> Load from Disk.
In your Pattern Window
Click on your Flood Fill tool.
Effects> 3D Effects> Inner Bevel.
Effects> 3D Effects> Drop Shadow.
Selections> Select None.
This is what you should have.
Open Your "CowHideCornerTie" tube.
Edit> Copy.
Click on your Image.
Edit> Paste as New Layer.
Edit> Paste as New Layer.
Edit> Paste as New Layer.
This is what it should look like.
Open your "CowHideTie" tube.
Click on your Image.
This is what you should have.
Open your "CowHideTopTie" tube.
Click on your Image.
Here is what it should look like.
Open your "CowHideRightTie" tube.
Click on your Image.
Open your "CowHideBottomTie" tube.
Click on your Image.
Open your "CowHideLeftTie" tube.
Click on your Image.
In Your Layer Palette window.
Go to Layers> Arrange> Bring To Top.
Make sure all your ties are aligned.
Here is what you should have.
Layers> Merge> Merge Visible.
Decorate how you like.
We are done.
I hope you have enjoyed this tutorial.
Mail Questions to
My Favorite Web Sites
FlyByNightGraphics
FlyByNightGraphics
Back to my Home Page
Thank you for visiting my page at Angelfire.
Please come back and visit again!

All rights are reserved.
June 21, 2001.
Download here
Put these Selections in your Selection folder.
Download here
Put These Tubes where you want.
We will open them in PSP
and Copy and Paste them.
Download here
Put the Fills in your PSP Pattern folder
or put them where you want.
You can open them in PSP and use from there.
Wood Sticks and for the Cow Hide.
You can use any Wood fills
and Animal Skins that you want.
350 x 300 Transparent.
if you did not put them in your pattern folder.
Name this layer "Left".
Click on "Left.sel".
Click Open.
In your Pattern window pick the "CowHideWood" Pattern.
Setting: Scale> 50%
Angle> 270
Click OK.
Settings: Normal
None
Opacity> 100
Do this 4 times.
(This Selections is Feathered to make it smoother.
That is why you need to fill it 4 times.)
Settings: Bevel> Top Row the Second one from the Left
Width> 10
Under Image: Smoothness> 25
Depth> 5
Ambience> 0
Shininess> 30
Under Light: Color> White
Angle> 315
Intensity> 50
Elevation> 40

(You can save these settings and name it Stick if you want.)
Settings: Vertical and Horizontal> 2
Opacity> 50
Blur> 3.5
Color> Black.

Name this layer "Top".
Click on "Top.sel".
Click Open.
the Angle to "0" in the Pattern Window.
(Don't forget to fill 4 times.)
Do the same Inner Bevel and Drop Shadow
as you did for the Left.sel.
Name this layer "Right".
Click on "Right.sel".
Click Open.
the Angle to "90" in the Pattern Window.
(Don't forget to fill 4 times.)
Do the same Inner Bevel and Drop Shadow
as you did for the Left.sel.
Name this layer "Bottom".
Click on "Bottom.sel".
Click Open.
the Angle to "180" in the Pattern Window.
(Don't forget to fill 4 times.)
Do the same Inner Bevel and Drop Shadow
as you did for the Left.sel.
So it matches the other corners.
Selections> Load from Disk.
Click on the "Left.sel".
Click OK.
In your Layer Palette window
make sure that the Layer named "Bottom" is Highlighted.
Hit the Delete Key on your keyboard.

(If you want you can save this as a PSP file to use later.)
(It makes a good Frame.)
Name this layer "Hide".
Click on "Hide.sel".
Click Open.
pick the "CowHideTan" Pattern.
Setting: Scale> 100%
Angle> 0
Click OK.
Same settings.
Fill your "Hide.sel".
Only fill this once.
Settings: Bevel> Top Row Second from the Left
Width> 2
Under Image: Smoothness> 13
Depth> 2
Ambience> 0
Shininess> 0
Under Light: Color> White
Angle> 319
Intensity> 40
Elevation> 40

(You can save these settings and name it CowHide if you want.)
Same Settings.

(To copy your tube.)
Edit> Paste as New Layer.
Move this Tie to the Top-Left corner.
(Were the wood crisscrosses.)
Move this Tie to the Bottom-Left corner.
(Were the wood crisscrosses.)
Image> Mirror.
Move this Tie to the Top-Right corner.
(Were the wood crisscrosses.)
Image> Mirror.
Move this Tie to the Bottom-Right corner.
(Were the wood crisscrosses.)

Edit> Copy.
(To copy your tube.)
Edit> Paste as New Layer.
Move it into place if you have to.
So the Ties line up with the Holes in the Hide.
Rename this layer "Ties".
(This is important.
We will be moving this layer later.)

Edit> Copy.
(To copy your tube.)
Paste> as New Layer.
Paste 3 of these top ties.
Place them on the top wood
one above each tie.
(I pasted each one as a New Layer
so I can align them later.)

Edit> Copy.
(To copy your tube.)
Paste as New Layer.
Paste 3 of these Right Tie.
Place them on the right wood,
one by each tie.
(I pasted each one as a New Layer
so I can align them later.)
Edit> Copy.
(To copy your tube.)
Paste as New Layer.
Paste 4 of these Bottom Ties.
Place them on the bottom wood,
one under each tie.
(I pasted each one as a New Layer
so I can align them later.)
Edit> Copy.
(To copy your tube.)
Paste as New Layer.
Paste 4 of these left ties.
Place them on the left wood,
one by each tie.
(I pasted each one as a New Layer
so I can align them later.)
Click on the "Ties" layer
to hightlight it.

Save this as a PSP file to use later.
Linda
Frdsnomr@aol.com


Home Page