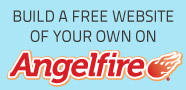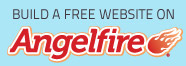Use the pencil to mark where you left off in the tutorial
|
Rope Mouse
I made this little mouse tut in Paint Shop Pro and thought Photo Impact workers might like to do it too. I had a little trouble because I
am not too good with Photo Impact and the layer Palette, but I am going to give it a good shot
If any one has any suggestions on how to change anything to make this easier ,I would appreciate hearing from you
..........Ok lets get started.........
Here are the tools you will need
First make a folder to save all your peices and then extract your tools to that folder ....open up the mouse...open the peice of cheese...
..........open the paper punch font and shrink it to the taskbar
Now we gotta get that text tile of cheese into the
easy pallette ....thanks to Petra, this is the way
Open PI
Open Easy Palette
Right click on the fill
Click on Create
Name your new created folder
Right click on the new folder...click on add fill thumbnail
A window opens up...click on your fill
Click OK on the next box
Close off all the layers of the mouse....click on the text tool.....then on your empty image....type your name
....size 72...3D round checked....click on the pick tool to make the text active....while still active
click on the easy palette and find you
new fill ...click on the fill.........
...center your name , gotta give him room to run up and down
Now open the sixth mouse and with the text layer open, use your mover tool to move the text down to the mouse so that the rope reaches the top of a letter.. and his hand
reaches the place to pluck the cheese off the letter...
Click on the de form tool and holding down
the shift key.... drag the text up with the
middle node so the rope sits on
top of the letter
In the layer palette duplicate your text 6 times so you have 7 names,
close
them all off except one text.......click on it to highlight it and make it active...open the bottom mouse ...drag the text layer to under the mouse....and holding down the shift key click on the mouse and the text layer...., you
should now have the mouse layer and the text layer active....right click on one of the layers and merge
as single object....save as mouse 1....close off that layer...
I saved like this to make it transparent, it's a little work but I like
the transparent better....web>image optimizer....click on entire image.....click on gif.click on transparent....click on mask options tab...scroll down a little and
click on mask and on the drop down box click on pick color....another little box open....click on the image just to the right of the hand...now go up and click on the white part
of your image and then save as and this will be #1......
If you see the mouse rope is under the text just drag the text on top, but it should line up ok....
Open the next layer of the mouse and a text layer..drag
text down to under the mouse layer....highlight both layers and right
click and merge as single object....save as mouse 2....close off that layer
Continue like this till you have merged 6 mice
......................Now for the next 5 mice....................
Open the next
text. Click on the text palette and with your eraser.....( A box came up telling me to change from path to object to use the eraser)..............erase a little bit of cheese out of the letter where his hand rests........
Duplicate this layer 5 times...close off all but 1 text
(Don't worry if you have too many text , we can delete any left
over)
Click on the peice of cheese.....copy and paste as new object...
duplicate the peice of cheese 4 times for 5 layers of cheese. close off all but 1
peice of cheese.
Drag the text down under the mouse....drag the cheese
to on top of the mouse and place it in his hand....
Click on all 3 layers and merge as single object....save as ......do this with the rest
of mice dragging down
the text and the cheese and placing it in his hand....and when you
have finished you will have 11 mice saved
..........Open gif animator and click on the wizard....put your size in (400x400)....next...add images from 1 to 11.....next.....next......finish......
.
Now highlight all frames by clicking on the first frame and holding shift key down...click on last frame.... and right click>frame properties set at 35( you can make it faster if you want, these are my settings).....
right click on the 6th frame and frame properties at 100(gotta stop and take a peice out of the cheese LOL).....
right click on the last frame and frame properties 100.... Now is a good time to resize if you want him smaller.....edit>resize to 300...Keep aspect ratio clicked and quality>good.......... Go to file>optimaztion wizard and save with the default settings
That's it!!! All done...
I hope you had fun with this tut and any problems
HOME |