Browser EssentialsWhat Can Browsers Do? p. 26A browser can:
|
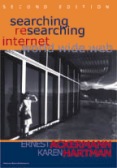
|
| Bookmark List - List of pages you've decided you'd like to revisit |
|
History List - List of all pages that you've visited recently Click Communicator/Tools/History in Netscape (Ctrl+H) Click the History button in IE |
|
Modem - a device to convert digital signals to analog signals or to convert analog signals to digital signals Modems are used to dial up a service provider |
| PPP - Point-to-point protocol used when you access the 'Net with a modem |
| ISP - Internet Service Provider |
|
Removing Automatically load images in Netscape - Click Edit/Preference/Advanced/Automatically Load Images |
|
Netscape's Reload - Makes certain that you have the most up-to-date version of a Web page |
|
Saving Netscape's Bookmark List to Floppy - Click Bookmarks/Edit Bookmarks Click File/Save As |
|
Saving IE's Favorites List to Floppy - Click Favorites Right-click the Folder Containing the Favorites Select "Send to" / 3-1/2" Floppy |
| Directory - information organized hierarchically |
| Search Engines - information located via keywords |
| Home Page - (1) first page of a collection of Web pages; (2) first page opened by the Web browser |
| Bookmarks or Favorite - links that are saved on your client that can be reused later to more quickly access the Web page |
How Can You Customize a Browser? p. 27
You can customize your browser by:
- In Netscape Navigator
- Press F1, click Index button, type preferences in the textbox
- Visit Netscape's "Setting Your Preference"
- In IE
- Press F1, click Contents Tab, click Customizing Your Browser
- Visit Microsoft's "Internet Explorer"
The Web Browser's Window pp. 28--40
Both the IE and Netscape browser windows have:
- A title bar
- A menu bar
- Shortcut keys are available
- Netscape shortcuts
- See p. 31 for Netscape's shortcuts
- Toolbars
- Content Area or Document View
- Can be split into frames
- Scroll Bars
- Help view content that does not fit in the window
- Status Bar
- Often displays URL's
- Show progress of page, image, or file download
Netscape's Browser Details pp. 32-37
Pages 32-37 discuss the details that pertain to Netscape's browser window. Learn about the use of menu bar, navigation toolbar (also called command toolbar), location toolbar, personal toolbar, status bar, and component toolbar.
Microsoft's Browser Details pp. 37-40
Pages 37-40 discuss the details that pertain to Microsoft's browser window. Learn about the use of the menu bar, address toolbar, standard buttons toolbar, links toolbar, and the status bar.
Don't Forget to Use the Right Mouse Button pp. 40-41
With the mouse's right button, you'll be able to:
- Right-click on:
- Forward & Back button
- Web page text
- Web page graphics
- Copy and Paste
- Create Favorites/Bookmarks
- Save Pages and Images
- Go Back, Forward, Reload/Refresh
Learn How to Get Around a Web Page and the WWW p. 42
By reading pp. 42 & 43, you'll know how to:
- Move through a page
- Use scroll bars
- Use the keyboard
- Page Up
- Page Dn
- Ctrl + Home
- Ctrl + End
- Find text or search a page
- Click Edit/Find
- Press Ctrl + F
- Move Between Pages
- Use back/Forward buttons
Do Activity 2.1 (Using a Search Engine) pp. 47-55
- Start the IE browser
- Visit HotBot
- Enter http://www.hotbot.com and press Enter
- Click on HotBot's Online Help
- Click on Search Tips
- Click on Getting Started
- You should arrive at http://www.hotbot.com/help/tips/getting_started.asp
- Read the text that appears - tips are:
- Be specific with search expressions
- HotBot's Default is to return pages will all of the words that appear in your search expression (AND) rather than any (OR)
- Enclose words in quotes to require a match for phrases not just individual words
- Click Back until you return to HotBot's home page
- Click in the search field textbox
- Enter "Chinese art" painting as the search expression and click the Search button
- A hit list is returned by HotBot
- Follow some of the links provided by HotBot
- See if China the Beautiful appears
- Then, see if Painting appears
- Add either or both page(s) to Favorites
- Click on Favorites/Add to Favorites
- Go Back to China the Beautiful
- Try to visit China Room
- After exploring links of interest, close the browser program
Do Activity 2.2 (Working with the Netscape Navigator Bookmark List) pp. 58-62
- Open Netscape Navigator
- Visit http://www.vlib.org
- Bookmark the page by one of these ways:
- Press Ctrl + D
- Right-click the page/choose Add Bookmark
- Click Bookmarks/Add Bookmark
- Select the category Archaeology
- Select ArchNet: Museums and Research Facilities, http://archnet.uconn.edu/museums
- Visit more pages - add more bookmarks
- View the bookmark list by one of these ways:
- Press Ctrl + B
- Click Bookmarks/Edit Bookmarks
- Click Communicator/Bookmarks
- Try visiting a bookmarked site
- Try deleting a bookmarked site
- Highlight bookmark then press Delete or
- Right-click the bookmark and choose Delete
- You'll need to be in the "Bookmarks Window" < /UL>
- Try renaming the Bookmark
- Right-click the bookmark and choose Bookmark Properties
- Try sorting the bookmarks
- Click the View menu
- Add folders
- Click File/New Folder
- Name a folder Museums; provide "Interesting Museums on the World Wide Web" as the Description
- Place bookmarks in appropriate folders by dragging and dropping
- Alternative Cut and Paste the bookmarks to the folder
- Close Netscape Navigator
Key Terms & Concepts p. 64
- Bookmark List
- Content Area
- Favorites
- Favorites List
- History List
- Frames
- Frequently Asked Questions (FAQ)
- Helper Application
- Menu Bar
- Plug-in
- Point-to-Point Protocol (PPP)
- Scrollbar
- Search Engine
- Status Bar
- Toolbar
Copyright © 2001, RGPatterson, all rights reserved; last revised: 9/17/01