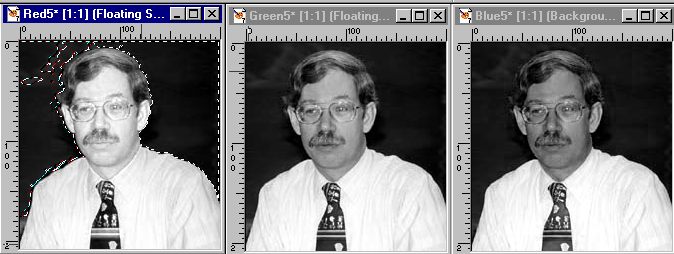
Below are the 3 images I get from my original mug shot shown above after I have split the channels into hue, saturation, and lightness channels.
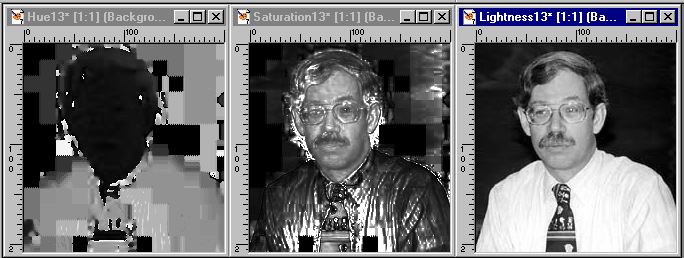
Below are the 4 images I get from my original mug shot shown above
after I have split the channels into hue, saturation, and lightness channels.

My goal was to change the background color of the image. I decided to try using the Black channel from a CMYK channel split which I adjusted its contrast by 50%. Then, I used the magic wand with a tolerance of 36 to select the "white" area. I painted that area black for my mask, saved the mask to disk and returned to the original image. Finally, I opened the mask from disk, which fortunately masked most of my unwanted area. Below are the series of images I obtained.

|

|

|
|
Black channel with a 50% contrast adjustment |
Mask created and saved mask to disk. Here I could make a better selection. |
Original with mask opened from disk |
To refine the image, the clone brush was used for the hair and bottom left corner. Next, I selected the background, to apply the blur effect to the edges. Lastly, I added a layer that was colored green.

This is how you can more easily modify graphics!
|
Copyright © 2001, RGPatterson, all rights reserved; last revised: 9/11/01 |


