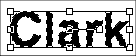Rotating Text in Paint Shop Pro p. 81
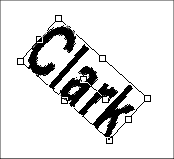
- Click the right center handle to rotate the text about 45 degrees
- (the left center handle depicts the text's center)
- Select the Selection Tool in the Toolbox
- Set the shape of the selection to Rectangle using the Tool Options palette
- Select a rectangular portion of the canvas
- Unselect by one of two ways:
- Click Selections/Select None
- Click outside of the selected area with the cursor still in the Select Mode
Perspective, Shear, and Distort pp. 81-84
- Open a new file, 600 px W x 300 px H x 72 dpi
- Create a new layer
- Select the Text Tool
- Set the fill (background) color to dark gray
- Create the text "T. Michael Clark" as floating
- Click Image/Flip
- Select the Deformation Tool
- Move the text to the right some
- Drag the bottom handle downward to increase the height
- Ctrl-drag the bottom left corner to the left
- You've just created perspective
- Alternative method: Click Effects/Geometric Effects/Perspective

Adding a Shear Effect pp. 83-84
- Shift-drag the bottom left corner to the left
- Shift-drag the bottom right corner to the right
- Double-click within the bounding box
- Click Selections/None
- Add the original text in a darker color above the flipped text
- Move the text so it's positioned above the flipped text
- Now you've got some text with a shadow!

Learn How to Create a Shadow Effect pp. 85-86
- Undo back to the point where you added the unflipped text in black
- Change the foreground (stroke) and background (fill) to gradient
- Use the Flood Fill Tool to change the letters coloring to gradient
- Now re-add the unflipped black text and once again move it above this gradient text
- Now you've created some great shadowed text!


Copyright © 2001, RGPatterson, all rights reserved; last revised: 9/5/01