There are various properties that you can set for the Brush Tool:
- Color
- Gradient
- Pattern
- Texture
Using the Brush Tool's Controls pp. 106-109
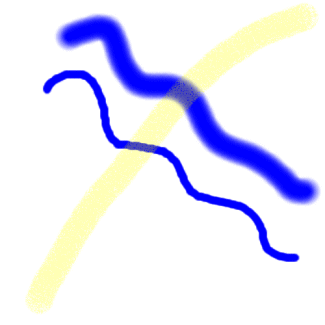
- Open a new file, 500 px x 500 px x 72 dpi, White background, 16.7 Million Colors
- Set the foreground color (fill) to Blue
- Select the Paint Brush Tool
- Set the Shape to Round, Brush Type to Normal, Size to 13, Opacity to 100, Hardness to 50, Density to 100, and Step to 25
- Create a brush stroke across the canvas
- Increase the Brush Size to 45, decrease the Hardness to 20
- Create a second brush stroke across the canvas
- Compare the two strokes
- Set the foreground color to yellow
- Change the Brush Type to Pencil
- Set the Opacity to 30
- Create a third brush stroke that crosses the first two brush strokes
- Experiment with other sizes, opacities, hardnesses, densities, gradients, patterns, and types
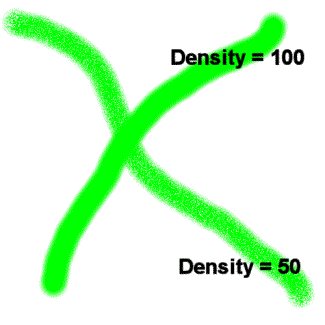
Discover Density p. 108
- Open a new file, 500 px x 500 px x 72 dpi, White background, 16.7 Million Colors
- Set the Brush type back to Paintbrush
- Set the density to 50
- Change the foreground color to green
- Create a brush stroke across the canvas
- Change the density to 100
- Create a second brush stroke across the canvas
- Compare the two brush strokes
- Note: Density controls the amount of paint that is laid by the brush
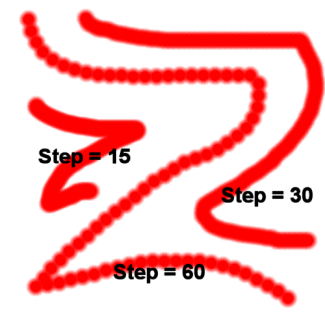
Discover Steps p. 108
- Open a new file, 500 px x 500 px x 72 dpi, White background, 16.7 Million Colors
- Select the Paint Brush Tool
- Set the Size to 30
- Set the Step to60
- Set Hardness to 50, Opacity to 100, and Density to 100
- The brush will paint just 50% of the time
- Experiment with Step settings of 30 and 15
- Note: The Step setting works in conjunction with the brush's diameter
- Take heed of the ratio of size to step
- For example, above you chose Size 30 and Step 60
- 30/60 = 50%; Thus, the brush paints just 50% of the time!
- Increase steps, less paint is used
- Decrease steps, more paint is used

Learn About Paint Shop Pro's Custom Brush Tips
pp. 109-110
- Open a new file, 500 px x 500 px x 72 dpi, White background, 16.7 Million Colors
- Add a layer
- Select the Paint Brush Tool
- Set the Size to 96
- Set the Step to25
- Set Opacity to 100
- Paint the new layer
- Try rotating the leaves
- Be creative!
Learn How to Use Patterns and Textures with the Paint Brush pp. 110-112
Patterns

- Open a new file, 500 px x 500 px x 72 dpi, White background, 16.7 Million Colors
- Add a layer
- Select the Paint Brush Tool
- Choose the Finished Wood Pattern for the Foreground Style
- Choose Brush Type of Normal
- Paint the new layer with a wide brush
- Color chosen was: #990000
Textures
- Open a new file, 500 px x 500 px x 72 dpi, White background, 16.7 Million Colors
- Add a layer
- Select the Paint Brush Tool
- Choose the Woodgrain Texture for the Foreground Style
- Choose Brush Type of Normal
- Paint the new layer with a wide brush
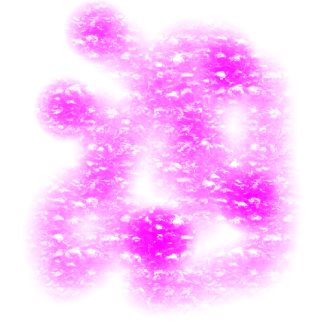
Learn How to Use Paint Shop Pro's Airbrush Tool p. 112
- Open a new file, 500 px x 500 px x 72 dpi, White background, 16.7 Million Colors
- Add a layer
- Select the Airbrush Tool
- Set:
- Size to 100
- Sponge Texture (Pattern or texture or gradient may be used)
- Color to FF00FF
- Set the opacity to 20
- Paint the new layer
Learn How to Use Paint Shop Pro's Flood Fill Tool pp. 112-118
The Flood Fill Tool can be used to fill areas with:
- Colors
- Gradients
- Patterns
- Textures
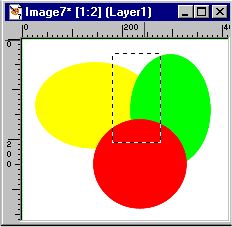
Filling an Area with Solid Color pp. 112-113
- Set the foreground color to the desired value
- Set the background color to the desired value
- Left-click the are to fill the area with the chosen foreground color
- Right-click the are to fill the area with the chosen background color
- You can limit the area filled to just a selection
- Setting the tolerance level low or high will have an impact
- High tolerance - larger areas generally
- Low tolerance - smaller areas generally
- The most common Match Mode is RGB Value
Filling an Area with a Gradient pp. 113-114
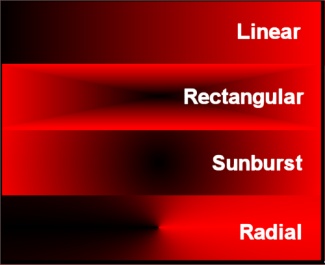
Different Types p. 113
- Linear
- Rectangular
- Sunburst
- Radial
To select the gradient style, first select gradient for the style of the background. Then click on the background color style swatch and select the style desired from the Gradient dialog box.
The horizontal and vertical values are in percents. Often you can alter the angle and decide on the number of repetitions.
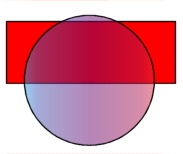
Creating and Editing Multicolored Gradients pp. 114-117
Filling with a Pattern pp. 117-118
Learn How to Use Paint Shop Pro's Clone Brush Tool pp. 118-120
Copyright © 2001, RGPatterson, all rights reserved; last revised: 9/5/01
