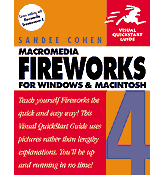Window's System Requirements p. 11
- Operating System: 95/98/NT 4 (with Service Pack 3) or later
- Adobe Type Manager 4 or higher - Type 1 fonts
- Intel Pentium Processor or equivalent (Pentium II or higher)
- Memory: 64 MB
- Hard Disk Space: 100 MB
- CD-ROM Drive, if making an installation from the CD
- Mouse and/or digitizing tablet
- Screen Resolution: 640 x 480, 256-color monitor minimum
To Install Fireworks 4 p. 12
- Insert Fireworks 4 CD
- Go to the CD drive in Windows Explorer
- Double-click the file Fireworks 4 Installer.exe
- Follow Macromedia's instructions
To Start Fireworks 4 p. 12
- Start
- Programs
- Macromedia
- Fireworks 4
Familiarize Yourself with Fireworks 4's
Onscreen Panels, Window Elements, Text Editor, and Keyboard Shortcuts
After you've arranged and resized the various Fireworks panels, you may want to save your preferred Panel Layout (see p. 195) - [Click Commands/Panel Layout...; then provide a name; later to use the saved layout, click Commands/Panel Layout Sets and choose from the submenu]
- Click Commands
- Click Panel Layout...
- Name the Layout
- Click OK
- The Layout Name will now display in the Panel Layouts Sets submenu
- Thereafter, you can access that preferred layout by -
- Click Commands
- Click Panel Layout Sets
- Click the desired Layout
Why create a Panel Layout Set? Well, if you are in the lab, someone may change how you've placed and sized the various panels. When you return to the machine it won't be recalling your previous settings. Instead you'll be dealing with whatever panel arrangement your predecessor left. If you create a Panel Layout Set, you won't have to waste time dealing with the other individual's settings!
Explore Firework's Various Panels ... pp. 13-18
- The Layers Panel (p. 13) - Controls the objects' order of appearance (layers were used in Paint Shop Pro and are used in Flash) [Chapter 6]
- The Frames Panel (p. 13) - Used for rollovers & animations [Chapter 16]
- The Stroke Panel (p. 13) - Sets the size, color, texture, and softness of your strokes (stroke = edge of an object) [Chapter 8]
- The Fill Panel (p. 14) - Sets the color, texture, gradient, pattern, and effects of fills (fill = inside area of an object) [Chapter 7]
- The Effect Panel (p. 14) - Controls the lighting and dimensions of objects [Chapter 9]
- The Color Mixer Panel (p. 14) - Helps you to define colors in 5 modes [Chapter 3]
- RGB
- Hexadecimal
- HSB
- CMY
- Grayscale
- The Swatches Panel (p. 14) - Lets you to choose preset palette or save your own palettes that you create [Chapter 3]
- The Color Well Swatches Panel (p. 15) - For convenience this panel stores commonly used colors [Chapter 3]
- The Tool Options Panel (p. 15) - Provides options for the currently used tool
- The Info Panel (p. 15) - Provides you the color & position of selected objects [Chapter 6]
- The Object Panel (p. 15) - Lets you control various aspects of selected objects [Chapter 6]
- The URL Panel - Permits you to add links to parts of graphics [Chapter 17 & 18]
- The Behaviors Panel - Helps generate slices and image maps [Chapter 19]
- The Find and Replace Panel (p. 15) - Lets you make text changes within 1 or more documents [Chapter 12]
- The Styles Panel (p. 17) - Lets you save the settings for an object's appearance so those settings can be applied to other objects [Chapter 12]
- The Project Panel (p. 17) - Keeps track of the files you are working with - used with Find and Replace [Chapter 12]
- The Color Table Panel (p. 17) - Lets you control the colors of exported 8-bit images [Chapter 3]
- The Optimize Panel (p. 18) - Helps you control the colors and settings of images when you save them [Chapter 15]
- The History Panel (p. 18) - Keeps a record of the actions and commands that you perform in Fireworks 4 [Chapter 12]
- The Library Panel (p. 18) - Stores the items that you decide to save as graphic, button, and animation symbols [Chapter 16]
Press [TAB] to make the panels and toolbox disappear. p. 19
Learn How to Maximize, Minimize, Resize, Group and Ungroup Windows pp. 19-21
- Minimize (p. 21) - Double-click the panel's title bar
- Maximize (p. 21) - Double-click the panel's title bar
- Resize (p. 20) - Get 2-way arrow image along the border; then drag
- Group (p. 19) - Drag the panel's TAB to a different window
- Ungroup Panels (p. 19) - Drag the panel's TAB outside the window
- Move Windows - Drag the title bar
- Work with the Options menu (p. 21) - Click on the black triangle that points to the right and appears just below the title bar; this menu provides additional controls
Learn How to Use Window Elements p. 22
- Animation Controls [Chapter 16] - Open an animated GIF to demonstrate how these controls are used
- Document Controls - (next to the Mini-Launcher) Provides document info such as width & height, allow you to change the magnification or exit bitmapped mode
- Mini-Launcher - (bottom right corner of the main window) Lets you display the different windows - stroke, color mixer, optimize, layers, tool options, library, styles, and behaviors
Learn How to the Text Editor p. 23
The Text Editor will appear whenever you try to add text to your document. More details are covered in Chapter 10 of the text.
Learn How to the Use the Main Toolbar & the Modify Toolbar p. 23
- Main Toolbar - Provides buttons for working with files and displaying panels
- Modify Toolbar - Provides buttons to modify objects - stack positioning, flipping, grouping, rotating, aligning
Note: You can get these toolbars by clicking Window/Toolbars. The Toolbars can be dragged to the top of the Fireworks environment.
Learn How to the Use Other Elements of the Fireworks Environment pp. 24-25
- Tabs - changes the information that's displayed
- Fields - allows you to enter values
- Buttons - lets you apply commands
- Icons
- Checkboxes - allow you to select more than 1 item
- Radio Buttons - allow you to select only one item
- Keyboard Prompts - keyboard access is provided to you
- Pop-up Menus
- Panel Option Menus
- Wheels
- Color Ramps
- Pop-up Sliders
Learn How to the Use Precision Cursors p. 25
- Press the Caps Lock Key to change the cursor
Learn About the Tools Panel p. 26
See Figure 54 of page 26 for details describing the Tools panel of Fireworks.
- Keyboard shortcuts appear
Learn How to Customize Keyboard Shortcuts p. 27
- Click Edit
- Click Keyboard Shortcuts
- Choose the set desired from the first drop-down box
- Macromedia Standard
- Freehand
- Fireworks 3
- Illustrator
- PhotoShop
- Click OK
Note: On pages 27-28, the text details how to duplicate a built-in keyboard shortcut set that can then be modified and then saved as an additional set to choose. Once the duplicate set is made you can change individual key combinations by following the instructions on p. 28. The author also lets you know how to rename and delete your keyboard shortcut sets. The Web page above that contains all of Macromedia's keyboard shortcuts was created using the instructions on page. 29 - exporting a keyboard set as an HTML text file. I recommend learning with the Macromedia Standard Set so you'll be prepared to work with Flash 5.
Other Sites to Visit
- Linda Rathgeber's Playingwithfire.com
- Firework's Commands
- Project Fireworks
- Escogitando (Italian)
- Vector Babe
- Eric Hockman
- Fireworks Zone (French)
- Brian Baker's FW FAQ
- The Mothership (Get Fireworks Trial Version Here - Click on "Downloads" link on right side)
- The Forum
Copyright © 2001, RGPatterson, all rights reserved; last revised: 9/25/01