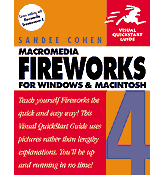To Use the Text Tool p. 154
- Choose the Text tool
- Click the desired location of the canvas for the text
- Fireworks Text Editor will open (see the next section)
To Use the Text Editor p. 154
- Type your text into the Text Editor's
- You can check the Show Font and Show Size & Color to see the text as it will appear on the canvas
- If you click Apply you'll be able to preview the text's change on the canvas
- Click OK when finished
To Reopen the Text Editor p. 154
- Click Text/Editor or
- Double-click the text block
Learn How to Set the Text Attribute p.155
To Set the Font p. 155
- Choose the desired Font Face
- Enter your text
- If you highlight the entered text, you can still change the font face with the dropdown box
To Set the Point Size p.155
- Simply enter the font size from the keyboard or use the slider
To Add Styling p. 155
- Select your text
- Click the bold and/or italic buttons
To Apply Different Text Attributes p. 155
- You can always select the type properties (bold, italic, size, face, color, alignment, etc.) prior to entering the desired text into the Text Editor
|
Kerning is the space between characters. Leading is the space between lines of text. |
To Kern Text p. 156
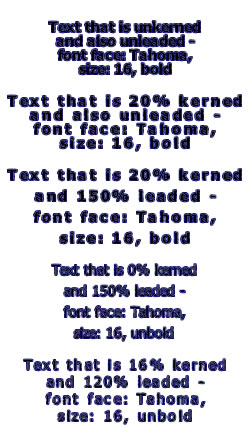
- You can kern between two characters by clicking between the two characters
- Enter your desired Kerning value in the textbox or use the slider
To Set the Range Kerning p. 156
- You can kern a string by selecting the string of characters
- Enter your desired Range Kerning value in the textbox or use the slider
To Set the Leading p. 157
- Select your text
- Enter a value for the Leading in the textbox or use the slider
To Add a Baseline Shift p. 157
- Select your text
- Enter a value for the Baseline Shift in the textbox or use the slider
To Change the Horizontal Scale p. 157
- Select your text
- Enter a value for the Horizontal Scale in the textbox or use the slider
To Set the Horizontal Alignment p. 158
- Select your text
- Click one of 5 possible alignments
- Left
- Right
- Centered
- Justified
- Stretched
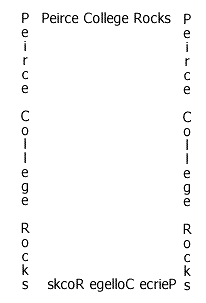
To Set the Text Direction p. 159
- Select your text
- Click the Vertical Text or Horizontal Text buttons to control the text's direction
To Reverse the Text's Flow p. 159
- Select your text
- Click the Text Flows Right to Left button
To Set the Anti-Aliasing Amount p. 159
- Select your text
- Choose one of the Anti-aliasing Level settings below:
- No Anti-Alias
- Crisp Anti-Alias
- Strong Anti-Alias
- Smooth Anti-Alias
Learn How to Work with Text Blocks p. 160
To Modify Text Inside a Text Block p. 160
- You can drag the text block handles to change the wrapping of your text
- If you've selected a text block, you will have the following commands at your disposal:
- Text/Font
- Text/Size
- Text/Style
- Text/Align
To Change the Appearance of the Text in a block p. 160
- Select your text
- All of the colors well are available to change the fill or stroke colors
- You can use the Stroke, Fill, or Effects panels to change the appearance of your text
To Reposition Text While Using the Text Editor p. 160
- Simply click the text and drag it to its new position
To Transform Text in a Text Block p. 161
- Select your text block
- Choose whichever transformation tool you wish to modify the text
Learn How to Work with Text on a Path p. 162-163
To Attach Text to a Path p. 162
- Select the text block and the path
- Click Text/Attach to Path
To Change the Alignment of Text on a Path p. 162
- Select the path that holds the text
- Click Text/Align
- Choose an alignment setting:
- Left
- Center Horizontally
- Right
- Justified
- Stretched
- Top
- Centered Vertically
- Bottom
- Justified Vertically
- Stretched Vertically
To Change the Text Offset along a Path p. 163
- Select the path that holds the text
- Click Window/Object
- Enter a value for the Text Offset textbox
To Change the Orientation of Text p. 163
- Select the path that holds the text
- Click Text/Orientation
- Choose one of these orientation settings:
- Rotate Around Path
- Vertical
- Skew Vertical
- Skew Horizontal
To Reverse the Direction (Flip Sides) of Text on a Path p. 163
- Click Text/Reverse Direction
Learn How to Conduct Font Management p. 164
To Convert Text to Paths p. 164
- Select the Text block or Path that contains text
- Click Text/Convert to Paths
- You can now manipulate individual characters
To Change Missing Fonts p. 164
- Text/Font
- Text/Size
- Text/Style
- Text/Align
- Left
- Center Horizontally
- Right
- Justified
- Stretched
- Top
- Centered Vertically
- Bottom
- Justified Vertically
- Stretched Vertically
- Rotate Around Path
- Vertical
- Skew Vertical
- Skew Horizontal
See the textbook's details concerning with how to deal with Messages that complain that font(s) are missing or not installed. You'll learn how to substitute a different font for the missing font.
Copyright © 2001, RGPatterson, all rights reserved; last revised: 9/30/01