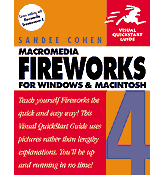To Open an Existing Document p. 33
- Click File/Open
- Navigate to the folder where the document is located
- Click the filename - a preview appears
- Choose "Open as Untitled" if you wish not to change the original
- Choosing "Open as Untitled" is to safeguard against accidentally overwriting the original file
- Click Open
To Alter a Document Follow the Instructions in the Sections Below pp. 34-36
To Change an Image's Size
- Click Modify/Image Size [An error exists in the text for this step]
- Set the new Width and Height in accordance with your desired units of measurement
- Use Constrain Proportions to avoid distortion
- Set the desired Resolution
- Set the desired re-sampling type
- Bicubic - scanned images such as photographs
- Nearest Neighbor - images that have straight lines and text such as screen shots
- Bilinear - if the two methods above do not provide acceptable results
- Soft - if the three methods above do not provide acceptable results
Note: Increasing the image size will often change the canvas size as well.
To Resize the Canvas p. 35
- Click Modify/Canvas Size [An error exists in the text for this step]
- Set the Width and Height and choose the Anchor type
- Click OK
To Resize the Canvas with the Crop Tool p. 35
- Select the Crop tool
- Draw a marquee
- Press Enter
Note: You can enlarge the canvas using this method if you drag the handles beyond the enclosed canvas area
To Control Objects off the Canvas p. 36
- Click Edit/Preferences
- Click the Editing Tab
- Select Delete Objects when Cropping if desired
To Change the Canvas Color p. 36
- Click Modify/Canvas Color [An error exists in the text for this step]
- Choose White, Transparent, or Custom
To Work with Rulers and Grids Follow the Instructions in the Sections Below pp. 37-40
Learn How to Display Rulers p. 37
- Click View/Rulers
- As the cursor moves a line appears on the ruler indicating your position
Learn How to the Change the Unit of Measurement p. 37
- Click Window/Info
- Open the panel menu
- Select the desired unit
- Pixels
- Inches
- Centimeters
Learn How to Change the Zero Point p. 37
- Drag the zero point crosshairs to the desired location
- Double-click the original location to return the zero point to the default location (upper left corner)
Learn How to Use Ruler Guides to Help Align Objects p. 38
- Click on the Horizontal Ruler & drag down to create a horizontal guide - manually position it where desired; you can easily reposition a guide with the mouse whenever desired
- Click on the Vertical Ruler & drag right to create a vertical guide - manually position it where desired; you can easily reposition a guide with the mouse whenever desired
- Add as many guides as you like
- Pixels
- Inches
- Centimeters
Note: You can also reposition a guide by double-clicking it. A "Move Guide" dialog box appears for you to enter a desired value for its location. You can decide to position objects using Fireworks snap feature by:
- Click View/Guides/Snap to Guides [An error exists in the text for this step]
Learn How to Edit Guides p. 39
- Click View/Guides/Edit Guides [An error exists in the text for this step]
- Sect the desired color from the Color Well
- Check the desired checkboxes
- Show Guides (show/hide the guides)
- Snap to Guides (you decide whether you want assistance aligning objects that are created or moved)
- Lock Guides (prevents the guides from moving)
Learn How to Display the Document Grid p. 40
- Click View/Grid/Show Grid [An error exists in the text for this step]
- Click View/Grid/Snap to Grid to invoke Fireworks snapping feature [An error exists in the text for this step]
Learn How to Edit the Document Grid p. 40
- Click View/Grid/Edit Grid [An error exists in the text for this step]
- Select the desired color from the Color Well
- Select Show Grid and/or Snap to Grid
- Set the horizontal and vertical grid spacing by either entering a value or using the slider
Learn How to Set the Magnification p. 41
Use one of the following means to change the level of magnification:
- Use the Magnification tool to draw a box around the area of interest to increase the magnification level
- Use the Magnification tool with the Alt key pressed to draw a box around the area of interest to decrease the magnification level
- Click View/Magnification, then select the % desired
- Click View/Zoom In or View/Zoom Out
- Press Ctrl + or Ctrl -
- Click View/Fit Selection
- Click View/Fit All
Note: Pressing Ctrl + Spacebar automatically changes your currently selected tool to the Magnification tool.
Learn How to Use the Display Options p. 43
- Click View/Full Display to either a draft version or the full version - the draft version will increase Fireworks redraw speed
Learn How to Use the Hand Tool p. 44
- Choose the Hand tool if you want to want to see parts of the image without using the scrollbars
Learn to Control Actions p. 45
- Click Edit/Undo or press Ctrl + Z
- Click Edit/Redo or press Ctrl + Y
- Click Edit/Preferences/General Tab
- Enter the number of desire Undo Steps
- Relaunch Fireworks to invoke the new setting
- Click Window/History
- Drag the slider to the desired action to continue from
To Undo Actions p. 45
To Redo Actions p. 45
To Change the Undo Steps p. 45
Learn How to Jump to a Previous Action p. 45
Learn How to Save Your Fireworks Documents p. 46
- Click File/Save As or File/Save or Click on the Floppy Disk icon
- Provide a filename and a folder location
Note: Fireworks .png is an "enhanced" version of the regular PNG file type that is used for the Web. Extra information is stored in a native Fireworks .png file. Do not post a native Fireworks .png file to the Web. You should export the file using Firework's Optimizing PNG feature.
Copyright © 2001, RGPatterson, all rights reserved; last revised: 9/23/01