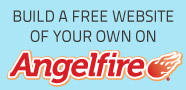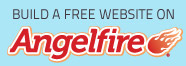Ribbon Stuff
Quick Access Toolbar (QAT)
| Office 2007 | Office 2010 | Office 2013 |
|
|
||
| New, Print Preview, and Speak on Enter buttons added | Standard QAT without additions | Shrink to Fit button added |
The QAT comes loaded with three buttons: save, undo, and redo. Oh, and most importantly, the Customize Quick Access Toolbar list button immediately to the right. Miss the convenience of the New Document button right there all the time? or print preview? or being able to send stuff right to the printer? Fix it! These and other commonly used commands can be added directly from the Customize QAT list. Your other favorite commands can also be added with just a little more work. Right click on any button on the ribbon and choose Add to Quick Access toolbar.
For other commands, click More Commands on the QAT list to open the programs Options dialog box. From there you can even add some tools that do not appear on the ribbon.
To save your mouse a little travel time, you can also move the QAT to below the ribbon.
Minimize the Ribbon?
The last option on the Customize QAT list in 2007 is Minimize the Ribbon. Similar to AutoHide for the TaskBar, minimizing the ribbon will hide the buttons, leaving only the tab titles. Click a tab name to reveal the available commands. Clicking a button will do what it does and the ribbon will hide again. You can also minimize the Ribbon (or turn off minimize) by right clicking or double clicking any of the tabs.
In Office
2010 the
![]() button (next to help
button (next to help
![]() at the right end of the ribbon) will minimize the
ribbon a little easier.
at the right end of the ribbon) will minimize the
ribbon a little easier.
In Office 2013, the
![]() button
is at the bottom right on the ribbon and is used to Collapse the Ribbon.
Minimize the Ribbon is no longer an option on the QAT list button, but
you can still Collapse the Ribbon (or turn it off) by right clicking or
double clicking any of the tabs.
button
is at the bottom right on the ribbon and is used to Collapse the Ribbon.
Minimize the Ribbon is no longer an option on the QAT list button, but
you can still Collapse the Ribbon (or turn it off) by right clicking or
double clicking any of the tabs.
Alt Key
Hit the Alt key to use the ribbon from the keyboard. Your office application will display a letter beside each available option:

Hitting 1 would save, 2 would undo, and the letters by each tab would give you the keys for that tab. For example, if I hit n at this point, we switch to the Insert Tab and get the letter for each item on that tab (they are not case sensitive, you do not have to shift). The old keyboard shortcuts still work, but now you can do it all from the keyboard!

Mouse Wheel
If you point to the ribbon, the mouse wheel will scroll through the tabs. This is helpful when you cannot remember what tab the button is on. Besides, sometimes, when you are bored, it is just fun (for those of us who used to tap our pencils).
Dialog box/Task pane launcher
Okay, Microsoft just calls that little button the Dialog box launcher,
but sometimes it opens a task pane! It is the new and improved way of opening
dialog boxes with just a single click. The ribbon is divided into tabs and
each tab is divided into groups. On some groups, there is a little
button to the right of the group name. That is the dialog box launcher.
It looks like this:
![]() (2007),
(2007), ![]() (2010),
(2010),
![]() (2013).
(2013).
Clicking it will open a dialog box or task pane for that group, which gives you more options than are available directly from the Ribbon.