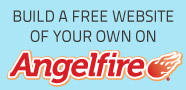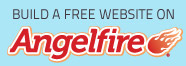Word Answers
Questions
- How do I add a watermark to a Word document?
- The easy way:
Word 2003 - On the Menu bar, click Format, Background, Printed Watermark.
Word 2007 - On the Page Layout tab, Page Background group, click Watermark and select a preformatted option or click Custom Watermark.
Both of these open the Printed Watermark dialog box which allows you to select a graphic or enter text to be used as a watermark for all pages in the document. You have little control over appearance or placement however, especially with graphics. To add a watermark to a single page or to have complete control over the placement and color controls for your graphic try the instructions on one of these pages instead:
Watermark in Word 2003
Watermark in Word 2007
Return to FAQ
- Is there any way I can get rid of all those hyperlinks when I copy and paste from the web into Word?
- Several ways, actually. If there are just a few, right click them
one at a time, point to Hyperlink on the shortcut menu and choose Remove
Hyperlink.
If there are too many to have to do them one at a time, instead of simply pasting into Word, choose Paste Special from the Edit Menu and select Unformatted Text. If you are copying a table and want to paste it as a table, this won't work, since it gets rid of ALL formatting, including table settings. To work around that, first Paste Special (as Text) into Excel and copy and paste the Excel selection into Word.
Return to FAQ
- Is there a way to ungroup WMF files in 2007 like we did in earlier versions?
- Yes there is, though they changed it around on us a bit.
Since you are asking the question, you have probably noticed that Ungroup is not an available option on the Picture Tools Format tab when a WMF is selected. To work with the grouped parts of a WMF file, make sure Text Wrapping is set to Inline with text and then right click on the graphic and choose Edit Picture. This will put a drawing canvas around the graphic and you will now be working with Drawing Tools instead of Picture Tools. In most cases the graphic will also already be ungrouped. If parts of the picture remain grouped, right click and choose Ungroup from the Grouping submenu. You can then edit or delete the individual parts of the picture just like in earlier versions.
It is not necessary to group the picture when you are finished working with it. Select the border of the canvas and use the Size and Wrapping tools available in Drawing Tools to position and size your edited graphic as desired.
If you do want to get rid of the canvas, drag from the bottom right to enlarge it slightly and then drag from inside that corner to the upper left to select all of the individual objects within the canvas. Right click and choose Group from the Grouping submenu (or click Group in the Arrange group of the Drawing Tools and click Group there). You can then drag your graphic out of the the drawing canvas. Select the drawing canvas itself and delete it.
Return to FAQ
- In Word 2007 when I drag rows from one table to another table, the rows are inserted, but the row above the inserted ones gets last row formatting and the row below the inserted ones gets header row formatting. Am I doing something wrong?
- When you drag rows from one table to the middle of another in word
2007, you're actually splitting the original table in two and adding
a new table in the middle. The bottom table has the same formatting
as the top table and this is why the first row of the new table has
the same header format and the bottom row of the previous table is changed
to last row format. If you drag them to just below the table, they will
be appended to the end of your table - after the last row - but will
be formatted the same as the format used for the new table. This would
be the easiest, if you have a sort field you can use to reorder them
afterwards. If you need it to be all one table for sort/total purposes,
but want to add the rows somewhere in the middle, this works: Select
and copy (or cut) rows from old table - in new table insert the necessary
number of blank rows, select the new rows and choose Paste Special,
Unformatted text - which will place all data properly in a single table.
Return to FAQ
- When I try to total a column in a Word table that includes empty cells, the answer is always wrong. How can I make it work?
- By default, Word uses the =SUM(above) function to add a column and
it only sums up to the cell before the first empty cell. Even
though they don't show in Word, the columns and rows in a table use
the same naming convention as Excel. So if, for example, your values
are in the third column and your total is in row 10, change the formula
to read =SUM(C1:C9) and a blank cell won't stop it.
Just in case you're not familiar with Excel at all: columns are lettered left to right and rows numbered top to bottom. The location in the fifth column and the seventh row would be E7.
Return to FAQ
- When you type three or more of certain characters (-,=,*) and hit enter, Word automatically puts a line across the page. How do I get rid of one I don't want anymore or how do I make it stop doing this?
- They are automatic borders. To remove them, choose Format, Borders
and shading from the menu bar in Word 2003 or before, and change the
border style to none. In Office 2007, make the same choice from the
borders button in the paragraph group of the home gallery.
To turn it off so it doesn't do it anymore at all, from the Menu bar, choose Tools, AutoCorrect Options, AutoFormat as you type. Deselect Border lines under Apply as you type.
Return to FAQ
- How can I sort a list of uneven word count by the last word?
- Word does not provide a way to do this. BUT the following code sorts this list:
- John Smith
- Mary Kay Jones
- Mary Pat and Frank Garcia
- Bubba
- Joe and Florence Doe
- to this:
Bubba
Joe and Florence Doe
Mary Pat and Frank Garcia
Mary Kay Jones
John Smith - Go to Tools, Macros, Macros, type LastWordSort and click Create. Enter code from below into the newly created empty sub (or copy and paste from this text file). Click Save and then Close to return to your doc. Select your list, go to tools, macros, macros, select LastWordSort and click run. It works by adding a tab character before the last word in each line, sorting by field 2, and then deleting the tabs.
Sub LastWordSort()
Set bkstrange = Selection.Range
For Each p In bkstrange.Paragraphs
p.Range.Select
Selection.EndKey Unit:=wdLine
Selection.MoveLeft Unit:=wdWord, Count:=1
Selection.TypeText Text:=vbTab
Next p
bkstrange.Select
Selection.Sort FieldNumber:="Field 2"
With Selection.Find
.Text = "^t"
.Replacement.Text = ""
.Forward = True
.Wrap = wdFindContinue
.Format = False
.MatchCase = False
.MatchWholeWord = False
.MatchAllWordForms = False
.MatchSoundsLike = False
.MatchWildcards = True
.Execute Replace:=wdReplaceAll
End With
End Sub-
Return to FAQ
- Why doesn't my ribbon look like the one in the book? How come I don't have the buttons at home that we have at school? Why can't I find this command?
- I ended up with a really long answer, so I put it on a separate page.