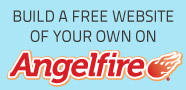
undefined
undefined
DEM 2 RWX TUTORIAL

[ Elevation Model ]
[ World Parameters ]
[ RWX Options ]
[ RWX Texture Zones ]
[ Prop and Build Options ]
[ Tree Zones ]
[ Log Otptions ]
[ Home Page ]
This window is where we insert the:
*.cdo - Special modified DEM version for California's high resolution
*.cat - USGS new Spatial Data Transfer Standard (SDTS) format (used
files are gzipped tar files. Use WinZip to unzip them and when WinZip
asks you to name the file found within the gzip change the extension to
.tar and let winzip "untar" them into a temp folder. When you extract it do it
into a new folder (it will have about 13 files which are all needed to extract
the information).
*.ter - Terragen generated landscape file format (save it as a "terrain").
*.bin - ETOPO5 format (very large scale elevation data all over the
world)
*.oct - hf-lab generated terrain (Sado: "truly useful height-field generator")
*.txt - (Vista Pro) files as well but I don't know about them)
Click on the Open Elev. Model button and browse your folders until you
locate the file you wish to use, then select open.
Click on the Show Picture for Selection button and a new window will open.
This window shows you the black and white picture of the landmass you have
chosen. This black and white picture is actually a survey. The picture is made
up of dots. Each dot represents a point on the ground in a 30x30 meter grid.
The lighter the grey color of each dot, the higher in elevation it is. Black is
usually sea level.( however there are times when it is lower than sea level, but
this will not show up) and each increment of grey equals (total elevation)/256
meter in height. So the survey resolution is a point every 30 meters on a grid
in increments of 1 meter height resolution.
Following your cursor around inside the picture of the land is a box. The size
of this box depends on the settings you choose in the next window. Basically,
it represents the size of your world, and how much of the dem file you can
recreate according to your settings. Hold it over the section of land you want
in your world and left click. You will then see an anchored bounding box which
is now your selection. If you wish to change this, simply click a new location
and the old stationary bounding box will disappear and a new one will be in it's
place.
After you have made your choices, done all your settings, then saved your
settings as a *.d2r file, you can reload it into the program and make new
adjustments. When you do, you will only find the selected portion of the dem
file under the show picture elevation button. To see the whole dem file again,
you must hit the show full DEM Picture button then reopen the show picture
elevation window. You will then see your full dem picture again, and you will
have to select a new section of the file to use because the old selection will be
gone. (But not lost as long as you haven't made any saving adjustments).
When you make your bounding box choice, the coordinates of the file are
shown here. You may manually adjust this, but be aware that if you make it
larger, you may not be able to fit it in your world and you will get errors.
However, you could shrink the bounding box. Say if you want to incorporate
an island but not all the sea floor around it, you could manually set the
bounding box smaller to incorporate as little of the sea floor as you like.
Elevation Range from lowest point to the highest point is given here. You
will need to know this height for your texturing functions.
Checking the Skip Every Other Grid Element box effectively shrinks your
model in half my removing every other dot from the grid. This only works on
DEM and Terragen files. You should check this box before opening the
elevation model!
If you want to have the elevation "backwards" where the highs will be lows, etc.... you would
click here.
Now you know all about the first window, lets move on to World
