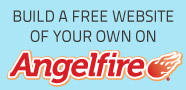
undefined
undefined
DEM 2 RWX TUTORIAL

[ Elevation Model ]
[ World Parameters ]
[ RWX Options ]
[ RWX Texture Zones ]
[ Prop and Build Options ]
[ Tree Zones ]
[ Log Otptions ]
[ Home Page ]
RWX Texture Zones
This is where the magic happens:
World elevation range gives you the highest elevation value for your settings and dem file.
Minimum Elevation gives you the lowest point of your ground (0 if you chose to level it with the
ground)
Ok, here is where the fun starts. We're building hills and mountains here, and such terrain doesn't
have a single texture. Usually there is something like sand at the lowest elevations, by the lakes and
rivers, grass on the low slopes, giving way to rocky greenery as the slope steepens and perhaps
stone cliffs and snowy mountain peaks!
But how do we create nice transitions without abrupt changes in texture, ruining the effect?
Well, Andras showed me that you can create a series of textures from, say sand1 to grass1 in a paint
program that has a "magic wand" type tool. Start with sand1, then, with the magic wand, select a bit
of the grass, copy and paste it on the sand1 and call it sand2. Then take more of the grass1 with the
magic wand, and put it into the sand 1 texture, and call it sand 3....etc....untill you have a series of
textures that smoothly transition into each other.
But how in the world are we going to apply all these textures?
Why, with D2R!
You apply the textures according to the elevations:
a. This is where you choose the lowest elevation and the highest elevation
for your first SET of textures.
b. This is where you tell the program the prefix name of your texture set. If
all your textures in this group begin with "sand" and a number, then you
put "sand" in this spot.
If your objects are textured on both sides, you can specify a different
texture for the bottom. This option will be disabled if you don't check
the double sided object option at the RWX Options window.
c. This is the first suffix of the set of textures that you wish to start with. if
you wanted to start with sand 3, you would put 3 here. But most likely,
you will want to start with sand1 and would then put a 1 there. Next, you
would put the number of textures in your set in this space. if you have
sand1 to sand9, you would put a 9 here. if you are only using one
texture, and it has no suffix, just leave the boxes set to 1 and it will ignore
the number.
So, what you have now told the program to do is to texture all objects
from elevation low to elevation high, a series of textures, evenly spaced
(in elevation) named sand1, sand2, sand3.....sand9.
d. Flatten Elevation is basically telling the program to change the elevation
points within the low-high range into the "Low" (or "High" if the "High" box
is checked) value effectively make that range flat. You probably want to
use that option to make the lower areas into flat water (check the "High"
check box) - or to clip off the peaks of the mountains for making flat
building areas (do not check the "High" check box).
e. You can give your textures opacity here. Say you want one of your
textures to represent water. You could apply transparency by inserting a
number less than one, zero being completely transparent, and 1 being
opaque, in the box. This would allow you to see things under the water.
f. you can then assign tags to each zone by clicking this box (can be used
later in an "animate tag=xxx me ..." action)....
g. and click on Show Picture to see the actual layout and how much actual
land each zone encompasses. It makes it much easier to visualize the
final product and easier to make meaningful adjustments to your zones.
You can change the colors for each zones with clicking on the colored
boxes.
Last, but certainly not least, Andras has given us one more really cool
option. On steep surfaces, such as cliffs, things normally do not grow well.
In fact, cliff faces are usually just rock. This option allows you to:
a. Define the minimum slope (drop in meters in one facet). When any quad
or triangular facet meets this criteria, it will be textured with the :
b. Cliff Texture of your choice.
c. Check this box to enable cliff texturing
Wow, really cool options, no? Lets go see how we implement them in Prop/BuildOptions.....
