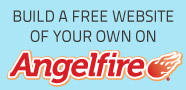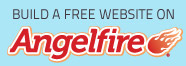AutoSum
Adding numbers is a common task on spreadsheets. The AutoSum button makes this one of the easiest tasks to accomplish in Excel. Totaling a group of columns or rows can be as easy as clicking a button. In Microsoft Office Excel 2007, the AutoSum button is located in the Editing group at the right end of the Home tab on the ribbon. Depending on your screen resolution, you may see it as simply the AutoSum symbol, or actually labeled AutoSum. To use the AutoSum button to sum, click the button itself, not the list button to the right. To try these examples yourself, download the autosum.xls workbook.
| AutoSum at low resolutions:
| AutoSum at high resolutions:
|
To total a single column:

 To use AutoSum to add the range B10:B13, click in cell B14 and click
the AutoSum button. The formula =SUM(B10:B13) will be entered in the
cell. The range will be selected in the formula and have a marquee in
the worksheet. Since the selected range is correct, this is indeed what
we wanted to sum, all we have to do is accept the formula. The regular
methods of hitting the Enter key on the keyboard or clicking the Enter
button on the Formula Bar would both work, but since we are already
pointing to the AutoSum button, the most efficient way to accept the
formula is to simply click the AutoSum button again.
To use AutoSum to add the range B10:B13, click in cell B14 and click
the AutoSum button. The formula =SUM(B10:B13) will be entered in the
cell. The range will be selected in the formula and have a marquee in
the worksheet. Since the selected range is correct, this is indeed what
we wanted to sum, all we have to do is accept the formula. The regular
methods of hitting the Enter key on the keyboard or clicking the Enter
button on the Formula Bar would both work, but since we are already
pointing to the AutoSum button, the most efficient way to accept the
formula is to simply click the AutoSum button again.
To total multiple columns:

To use AutoSum to total all of the columns in the range B18:D21, select the range B22:D22 and click the AutoSum button. Because you selected a row, Excel knows we want to total the columns and automatically fills in the appropriate functions.
To total multiple rows:

To use AutoSum to total all of the rows in the range B26:D28, select the range E26:E28 and click the AutoSum button. Because you selected a column, Excel knows you want to total the rows and automatically fills in the appropriate functions.
To total multiple rows and columns:

To use AutoSum to total all of the rows and columns in the range B32:D35, select the range B32:E36 and click the AutoSum button. Excel will automatically fill in the appropriate functions for each of the rows and columns, including the Total of the Total column.
To total a range other than the automatically select range:

In this sample, we want the total of the range B47:B49 to appear in cell C50. If we click cell C50 and click AutoSum, Excel will attempt to figure out what we wanted to add. Because the default is to add the cells above (unless a column is selected), Excel would enter the formula =SUM(C45:C49) as in the above example. Use the mouse to select the range B47:B49, the range we actually want to add. The new range would then have a marquee and replace the previous range in the formula. We could click AutoSum, the Enter button, or hit the Enter key to accept the corrected formula.

These examples and instructions are contained in the autosum.xls workbook.